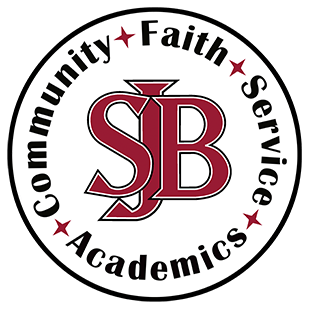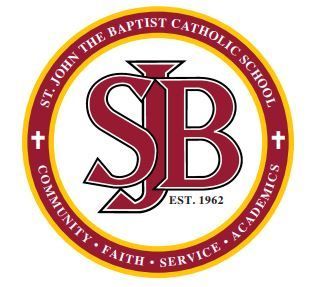Go Guardian Parent
SJB parents have access to GoGuardian Parent, a mobile app to help keep parents/guardians aware of your children's activity on school-issued devices and provide you with additional controls during out-of-school hours. GoGuardian Parent is a companion to the classroom management and internet filtering tools that your child's school uses for devices issued to students. Through the use of this app, we hope to encourage more open and honest conversations between parents and children that will result in safer practices and responsible browsing habits.
-
What is GoGuardian Parent?
GoGuardian Parent was created to help provide additional educational support to administrators and teachers by allowing parents to see what sites and documents their children are browsing and providing parents with additional internet controls at home. The app gives parents a bird's eye view of the apps and websites that their kids are on most often and control over school-issued devices during out-of-school hours. With this perspective, parents can be made aware of what types of browsing behavior schools are seeing from students so they can all work together to encourage more effective internet browsing habits at home and at school.
-
What's the intention of the app?
By providing insight and controls over student browsing activity, our goal is to empower parents to take a more active role in their children's online learning. We aim to create a greater sense of transparency with student browsing to help bring about a greater sense of accountability on both the parent's and the student's part. We also believe that transparency and insight will increase the likelihood of productive student browsing habits on a more consistent basis.
-
What is included in this app?
Top 5 summary of student browsing (apps, extensions, documents, and websites visited)
Teacher interventions
30-day view of websites, videos, documents, apps, and extensions
Ability to block websites on school-issued devices during out-of-school hours
Ability to pause internet access on school-issued devices during out-of-school hours, either on-demand or at a scheduled time
-
Instructions to access the app
1. Download the app
- IPhone: Visit App Store, search for GoGuardian Parent, and tap the download button.
- Android: Visit Google Play Store, search for GoGuardian Parent, and tap the download button.
2. After the app is successfully downloaded and installed, open it up and enter the email address registered with the school. Note: If you forgot your registered email address, please reach out to your school administrator.
3. Login/Check Email: Check your email on your phone for a link to log in to the app. Tap the "Verify your email", and it will take you straight to the app. Note: If you don't have access to your email through the device you used to log in, tap on "Login with verification code", and copy and paste the verification code from the email into the app.
Feel free to contact Mrs. Irwin for assistance (anne.irwin@sjbsilverspring.org).
-
Login Card aka Clever Badge
Each student receives a Clever Badge login card with the Chromebook. The log-in card enables a student to log in to the Chromebook. Using it is straightforward. The student opens the Chromebook and holds up the Clever Badge so that it's facing the Chromebook camera. The student's log-in credentials are embedded in the Clever Badge code. Please keep the Clever Badge someplace safe.
-
Chromebook Care and Maintenance
Students are responsible for keeping their Chromebooks charged. The chargers should stay home, and the students should bring the laptops to school.
School-issued Chromebooks are to be used for school-related activities only. They should be used at a table or desk and stored in a safe, dry place. Students should refrain from eating or drinking while using the Chromebooks at home.
If a student-issued Chromebook is lost, stolen, or damaged, the school will order a replacement, and the parent will be billed.
The Chromebooks will have to be manually updated at times. If you see the message to update and restart, please restart when convenient.
-
Adding Wifi & Logging In
The Chromebook requires wifi. When first opening the Chromebook at home, a parent or student will need to add household wifi access to the Chromebook.
After the wifi is working, students will use Clever Badges to log in to Chromebooks. Badges may be kept at home.
If the badge is lost, the student should click “Active Directory” and the student should type the Microsoft Office 365 credentials to log in.
Students may save passwords to websites that they use at school such as Office 365 and IXL.
-
Google Play
Students will have limited access to the Google Play Store and apps that the school authorizes. Google does collect usage data from the Google Play Store.
-
GoGuardian
SJB purchased a subscription to GoGuardian to help the teachers monitor and assist students when using the laptops. Parents may monitor their child’s activity on the Chromebooks using GoGuardian Parent. The GoGuardian Parent app is available in the Google Play and Apple App stores. Once you download the app, you will enter your own email address. GoGuardian will send you a PIN that you will then enter in the app. The app should link you to your child’s account. Please contact Mrs. Irwin if you have trouble with GoGuardian Parent (anne.irwin@sjbsilverspring.org).